Как восстановить компьютер Windows 10/11 с USB? [Советы Minitool].
Установочный USB-носитель Windows может не только помочь вам установить Windows на компьютер, но и восстановить Windows, если устройство не загружается должным образом. В этом посте Minitool показано, как восстановить Windows с USB; неважно, используете ли вы Windows 10 или Windows 11. Вы можете попробовать этот метод.Вызовать электрик в Черемушках реагирование 1 час.
В Windows есть ряд инструментов сборки, таких как командная строка, сброс системы и восстановление Start-UP, для устранения проблем с компьютером. Однако если ваш компьютер с Windows 10/11 не запускается или не работает должным образом, вы не сможете открыть и использовать эти инструменты универсальными методами. Что делать в таком случае: создать установочный носитель Windows 10/11 и использовать эти инструменты для восстановления Windows с USB.
Некоторые пользователи могут не знать, как восстановить Windows с помощью установочного носителя USB. Мы представляем полное руководство о том, как это сделать. Кроме того, если вы потеряли файлы в результате каких-то проблем, вы можете попробовать Minitool Power Data Recovery, лучшую бесплатную программу для восстановления данных.Вызовать сантехник на дом в Западном Бирюлево недорого.
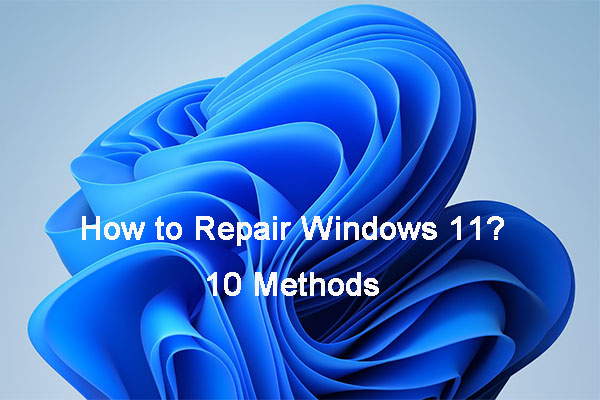
В этом посте мы покажем вам, как восстановить Windows 11 с помощью различных методов. В зависимости от вашей ситуации, вы можете выбрать один или несколько методов.
Если ваш компьютер с Windows не запускается должным образом, и вы хотите его отремонтировать, вам необходимо предварительно восстановить файлы, чтобы сохранить их. Для восстановления файлов можно использовать отредактированную версию Minitool Power Data Recovery, которая является профессиональным программным обеспечением для восстановления данных.
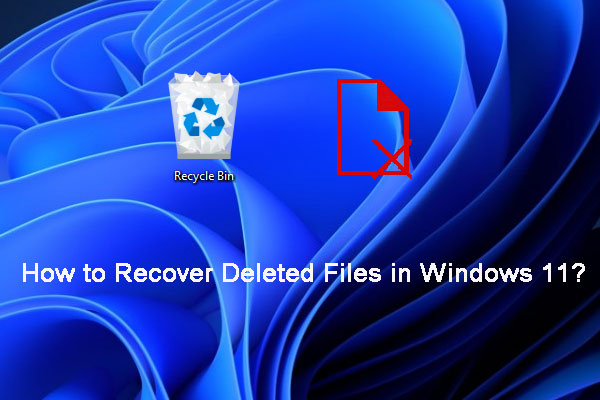
В этом посте показано, как восстановить удаленные файлы в Windows 11 с помощью различных методов в разных ситуациях потери данных.
Программа специально разработана для восстановления всех типов файлов с различных устройств хранения данных, включая внутренний жесткий диск компьютера, внешний жесткий диск, флэш-накопители USB, карты памяти и SD-карты.
Программа поставляется с пробной версией, которая позволяет просканировать диск и найти файлы на компьютере. Вы можете сначала попробовать этот бесплатный инструмент восстановления данных на нормально работающем устройстве, чтобы проверить, работает ли он для поиска данных.
Однако если ваш компьютер не является мощным, вам придется использовать это программное обеспечение для восстановления данных.
Загружаемые редакции этого программного обеспечения недоступны напрямую. Чтобы выбрать нужную редакцию, вам необходимо посетить официальный сайт Minitool. Если вы являетесь персональным пользователем, то персональная конечная редакция идеально удовлетворит ваши потребности.
Затем вы можете воспользоваться ссылкой для загрузки программного обеспечения, чтобы загрузить это программное обеспечение Secure Data R e-Reded на ваш обычный рабочий компьютер и зарегистрировать его, используя полученный лицензионный ключ.
1. подключите USB-накопитель к компьютеру с объемом свободного места не менее 8 ГБ. Этот USB-накопитель может не содержать важных файлов. В противном случае файлы должны быть подключены. 3.
3. щелкните значок диска на верхней панели инструментов.
4. 5. во всплывающем интерфейсе выберите Winpe-based media with Minitool plugin для продолжения.

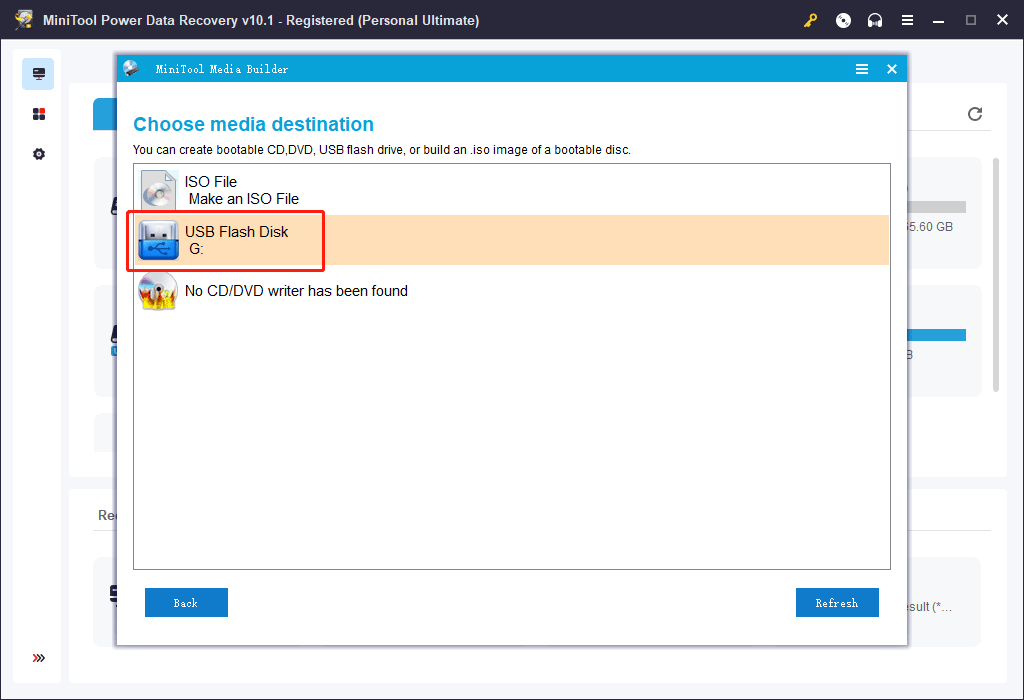
6. появится предупреждение, указывающее на риск потери данных. [Нажмите Да, чтобы продолжить.
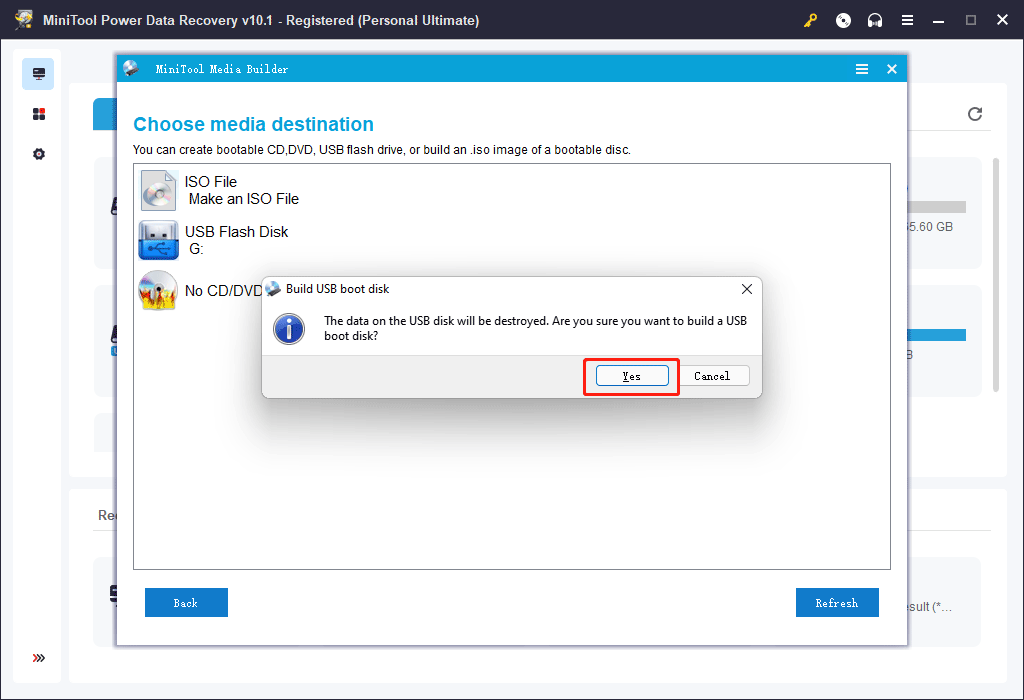
7. Minitool Media Builder начнет создавать загрузочную USB-станцию из Minitool. Вам нужно будет дождаться успешного завершения всего процесса. Затем нажмите Finish, чтобы отсоединить USB-накопитель.
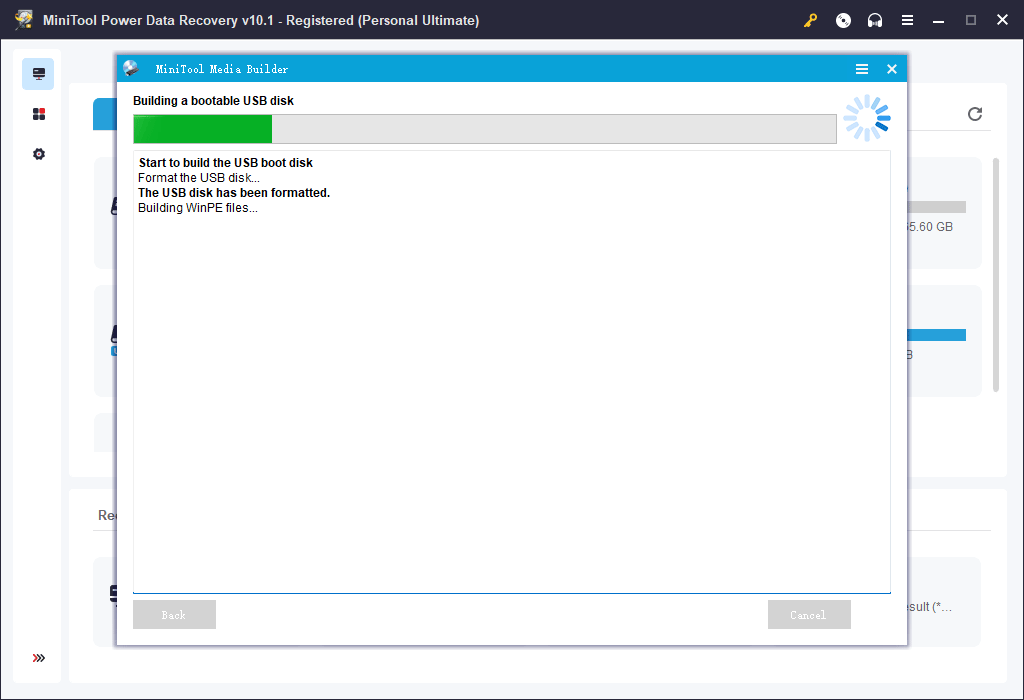

В этом посте описывается Chrome:// Flags. Это позволит вам активировать дополнительные инструменты отладки и опробовать новые или экспериментальные функции в Chrome.
1. для этого шага необходимо подготовить внешний жесткий диск с достаточным свободным пространством для сохранения файлов и подключить его к компьютеру.
2. подключите созданную загрузочную USB-станцию Minitool к компьютеру, но не запускайте его.
3. загрузите компьютер в BIOS и настройте его с загрузочной USB-станции.
4. через несколько секунд компьютер автоматически загрузится с программным обеспечением. При использовании логических дисков отображаются все разделы компьютера. Сканирование и выберите диск для сканирования.

5. после сканирования отображаются результаты сканирования, включая существующие и удаленные файлы на выбранной станции. Эти результаты сканирования ранжируются стандартным образом. [Вы также можете щелкнуть Тип, чтобы программа отображала результаты сканирования по типу. Если вы все еще знаете имя файла для восстановления, нажмите Поиск, введите имя файла и нажмите Поиск, чтобы немедленно найти файл.
6. выберите файл или папку для восстановления и нажмите Сохранить.
7. во всплывающем интерфейсе выберите подключенный внешний накопитель и сохраните выбранный файл.

Важные файлы сохраняются в безопасном месте; вы можете восстанавливать компьютер Windows 10/11 с USB по своему усмотрению.
Не существует единого шага для завершения всего процесса. Он включает в себя следующие шаги
Первым шагом в восстановлении Windows с USB является создание USB-накопителя Windows - USB-станция Windows Setup является не только инструментом, помогающим установить Windows 10/11 на компьютер. Ее также можно использовать для восстановления проблем с запуском компьютера с помощью дополнительных опций. По этой причине его также можно назвать Windows Repair USB.
Вам также потребуется создать на компьютере USB-накопитель Windows Repair USB. Это может сработать.
Совет: теоретически вы также можете создать установочный CD/DVD-диск Windows 10/11 и использовать его для ремонта компьютера.
Создание установочного USB-диска для Windows 10
1. необходим USB-накопитель с объемом памяти не менее 8 ГБ. Никаких критических файлов, так как в процессе производства все файлы на USB-накопителе стираются 2. затем подключите его к компьютеру.
3. в разделе Создание медиаустановки Windows 10 нажмите кнопку Загрузить сейчас.
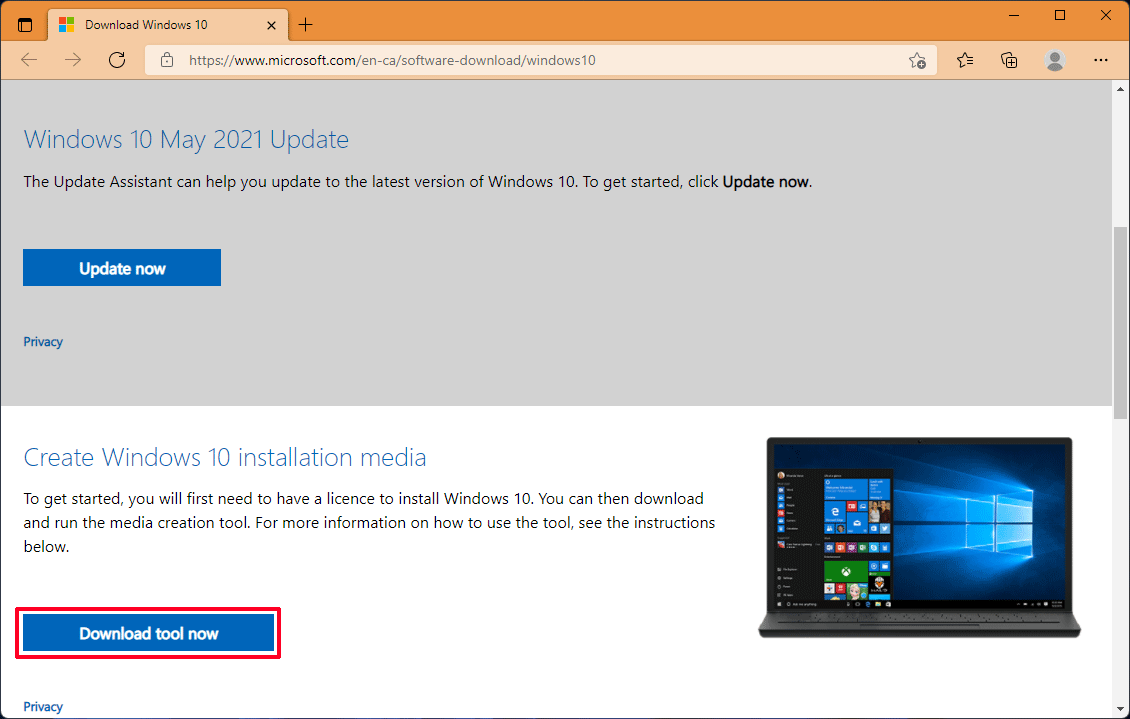
4. дважды щелкните загруженное средство создания носителя Windows 10 (файл a. exe), чтобы открыть его. Затем следуйте инструкциям на экране, чтобы создать USB-станцию и установить Windows 10.
Создание USB-станции и установка Windows 11
Подготовленный USB-носитель Windows.
1. нажмите на интерфейс Windows Setup, чтобы продолжить.
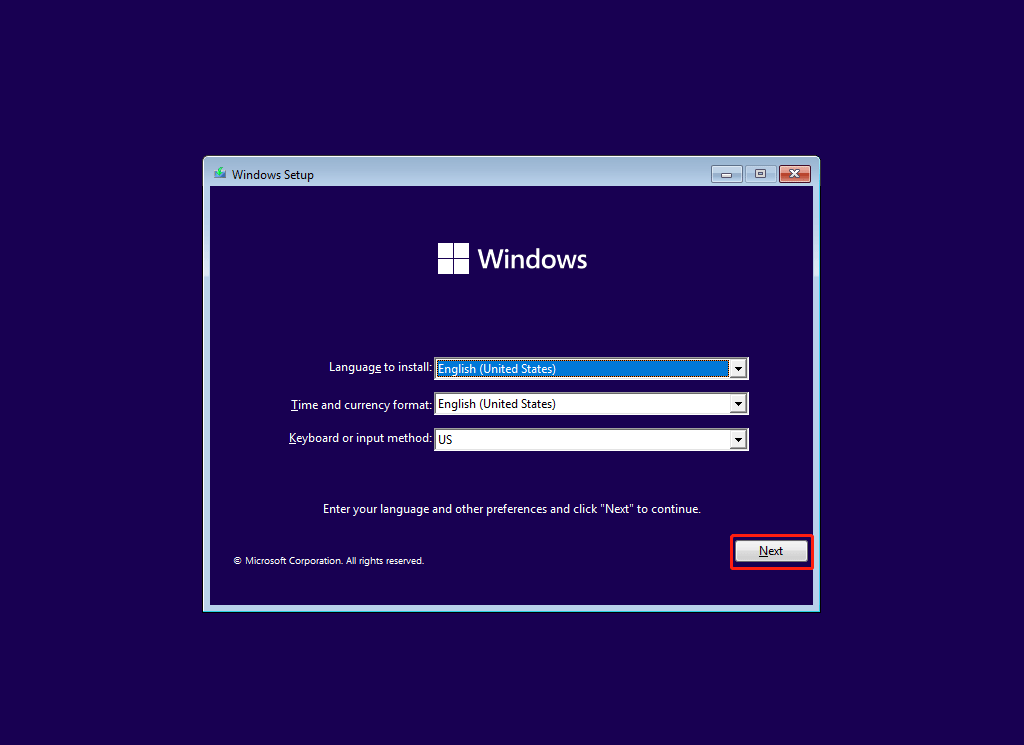
2. 3. нажмите Компьютер на следующей странице.
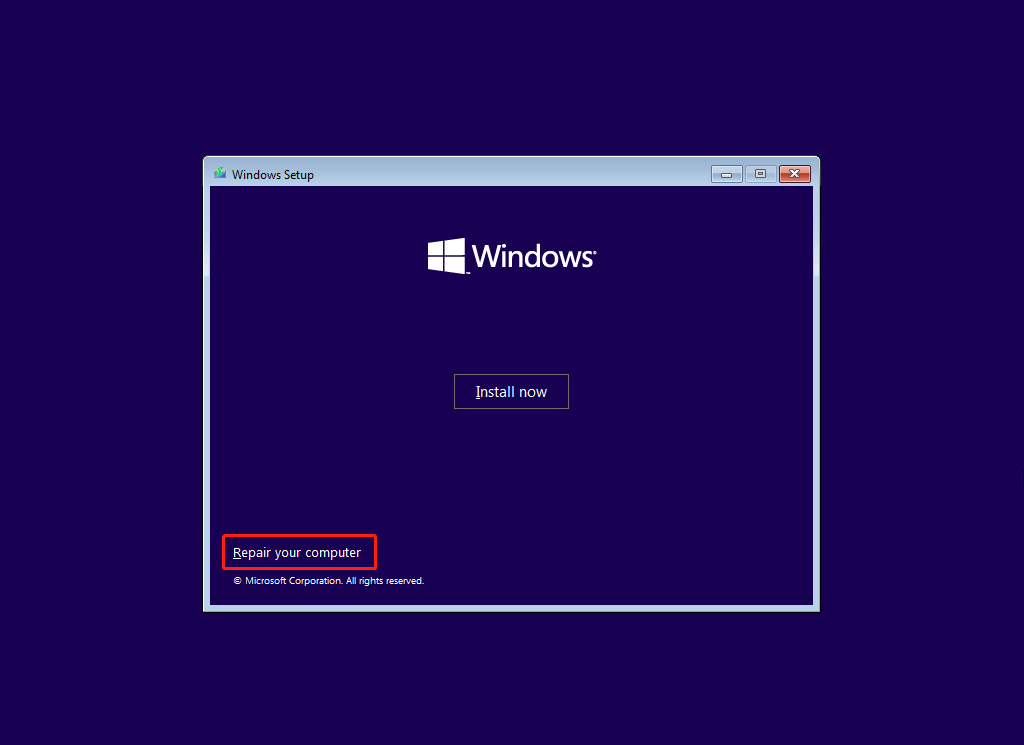
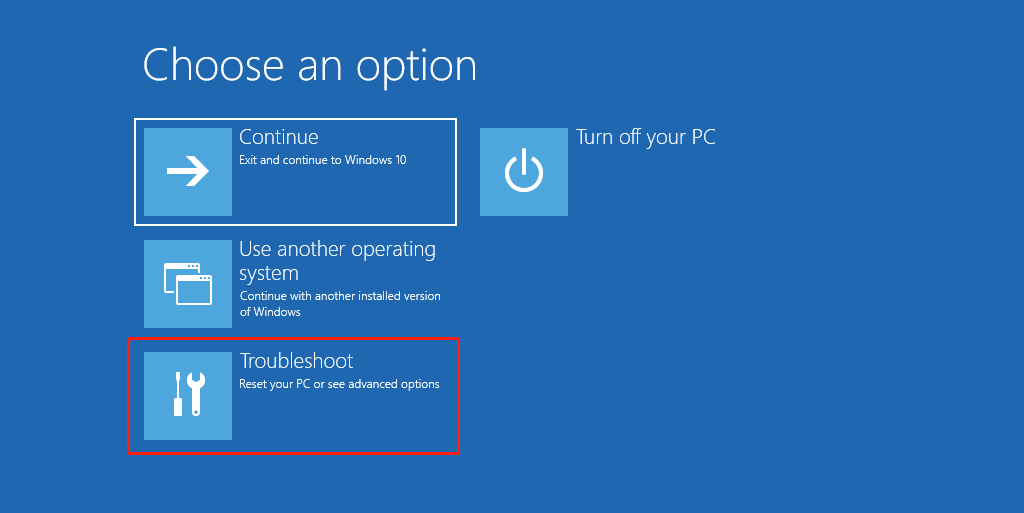
4. войдите в расширенные настройки интерфейса, где отобразятся следующие параметры.
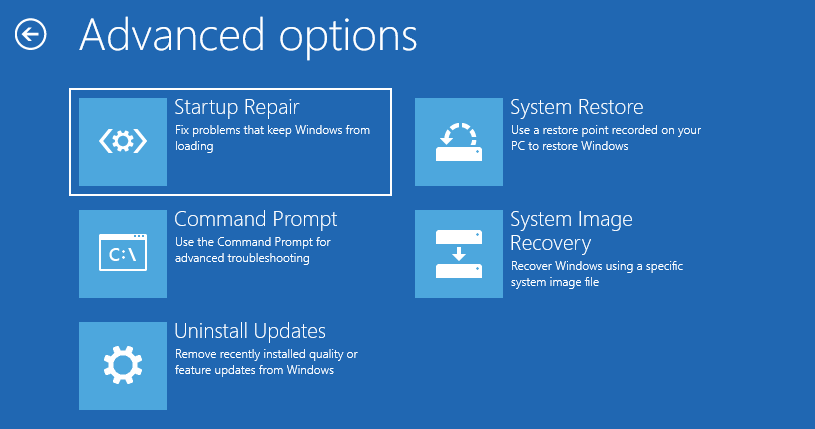
Какой инструмент следует использовать для решения проблемы Windows? Это зависит от.
Если вы не можете правильно запустить свой компьютер Windows, вы можете использовать этот инструмент Startup Repair для устранения проблемы.
Инструмент может просканировать компьютер на наличие таких проблем, как отсутствующие или поврежденные системные файлы. Если проблема обнаружена, Windows Startup Repair может устранить ее автоматически. В процессе ремонта компьютер может перезагрузиться несколько раз.
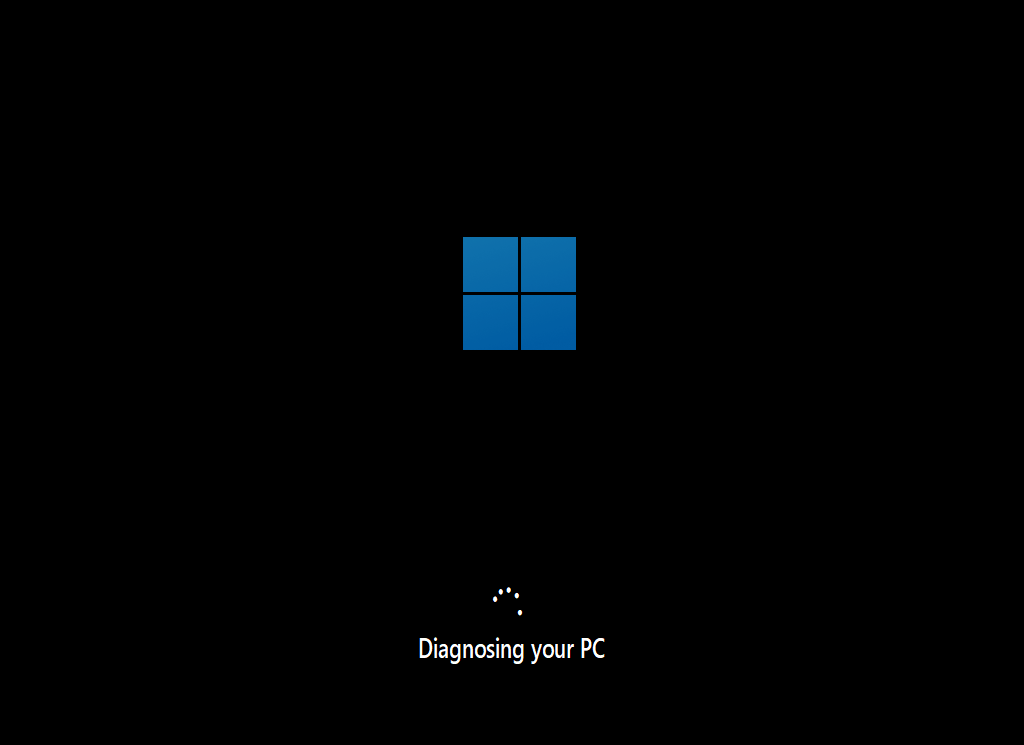
Командная строка - это очень мощный инструмент Windows. Это приложение командной строки, которое можно использовать в большинстве версий Windows. С помощью этого инструмента необходимо вводить правильные команды.
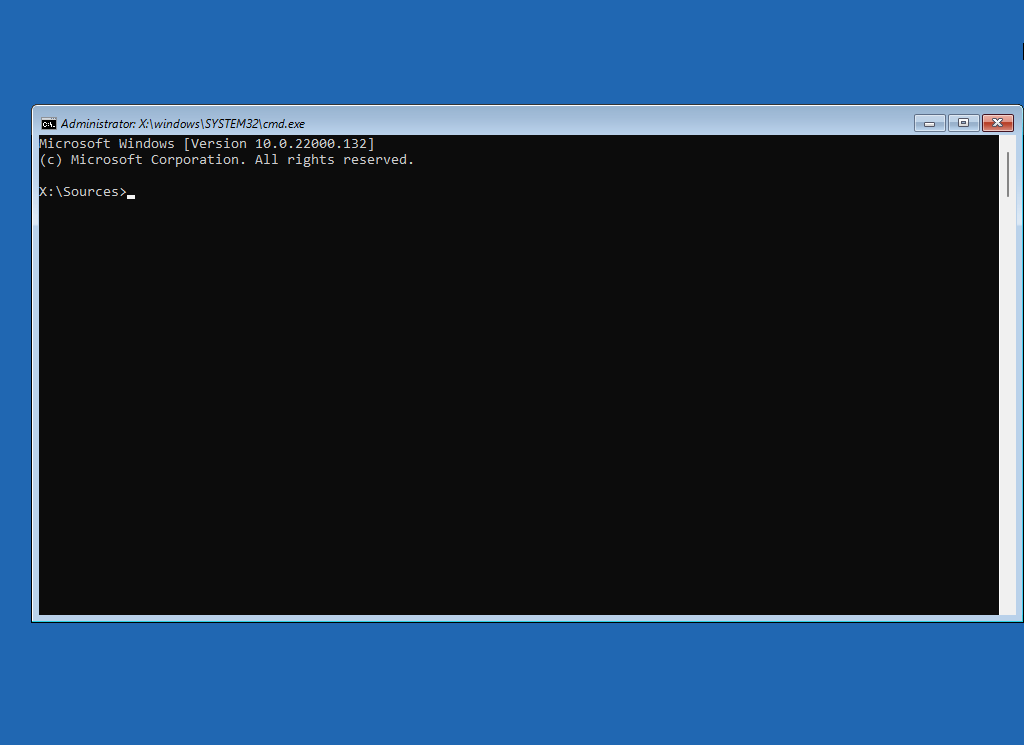
Например, команду CHKDSK можно использовать для проверки логических и физических ошибок в файловой системе тома. Если вы используете команду CHKDSK без указания параметров, инструмент только отображает состояние тома и не исправляет ошибки. Если вы используете команду CHKDSK с параметрами /f, /r, /x или /b, инструмент исправляет все ошибки, обнаруженные в томе.
Если у вас возникли проблемы с компьютером после установки качественного или функционального обновления, причиной может быть это последнее обновление. Вы можете попробовать удалить последнее обновление. В этом случае деинсталляция обновления будет полезна.
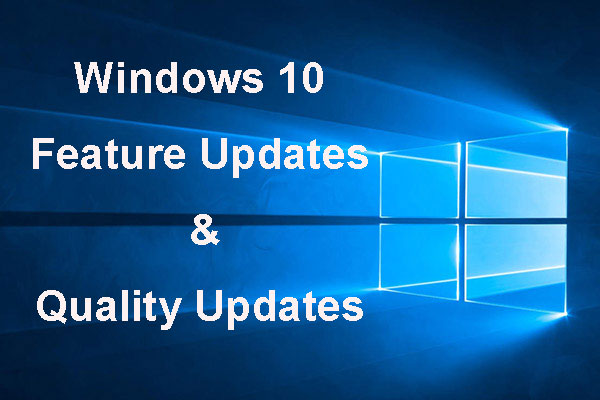
Существует два типа обновлений Windows 10: функциональные обновления и качественные обновления. Вы можете прочитать этот пост, чтобы узнать основные различия.
[Когда вы нажмете кнопку Удалить обновления, вам будет предложено два варианта: удалить последнее качественное обновление и удалить последнее функциональное обновление. В зависимости от ситуации, просто выберите одно из обновлений для удаления.

Если вы ранее создали точку восстановления системы во время работы компьютера, эта точка восстановления системы может оказаться очень полезной, если Windows не запускается. Вы можете восстановить компьютер из предыдущей точки восстановления. Это вернет Windows в нормальное состояние и позволит вам снова нормально пользоваться компьютером.
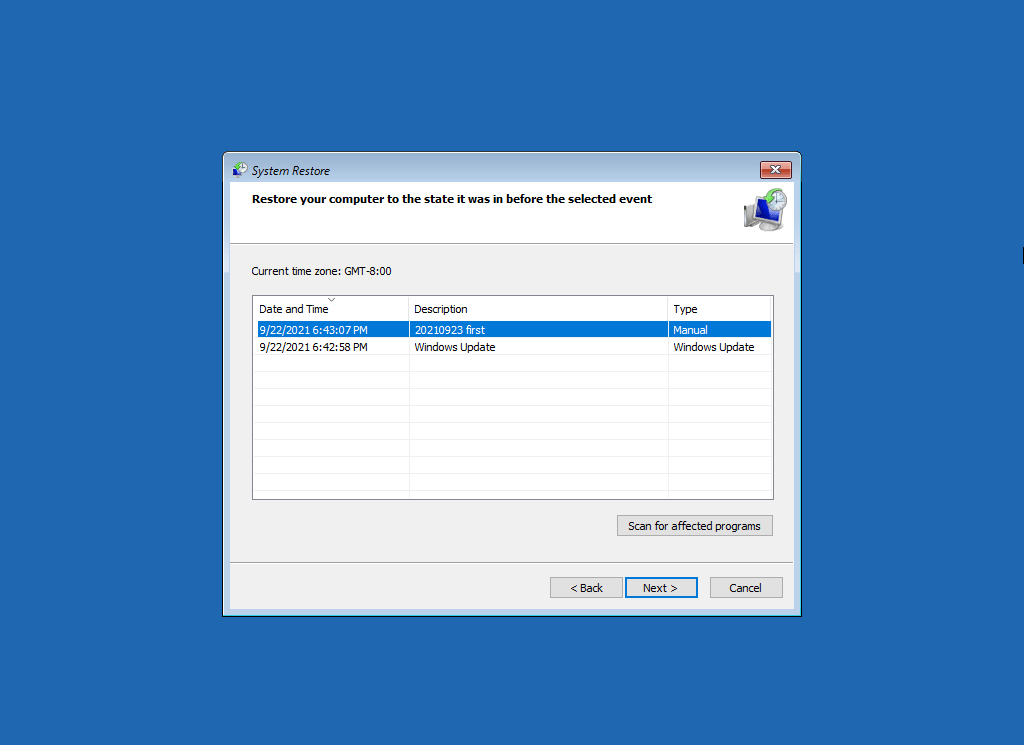
Резервная копия образа системы - это копия диска, необходимого для запуска Windows. Создав образ системы, вы можете использовать его для восстановления компьютера, если жесткий диск или устройство перестали работать.
[Если вы нажмете Восстановить образ системы в разделе Дополнительные параметры, интерфейс компьютера будет восстановлен, и по умолчанию будет выбран последний доступный образ системы. Кроме того, можно выбрать образ системы и щелкнуть рядом с ним, чтобы выбрать другой образ системы.
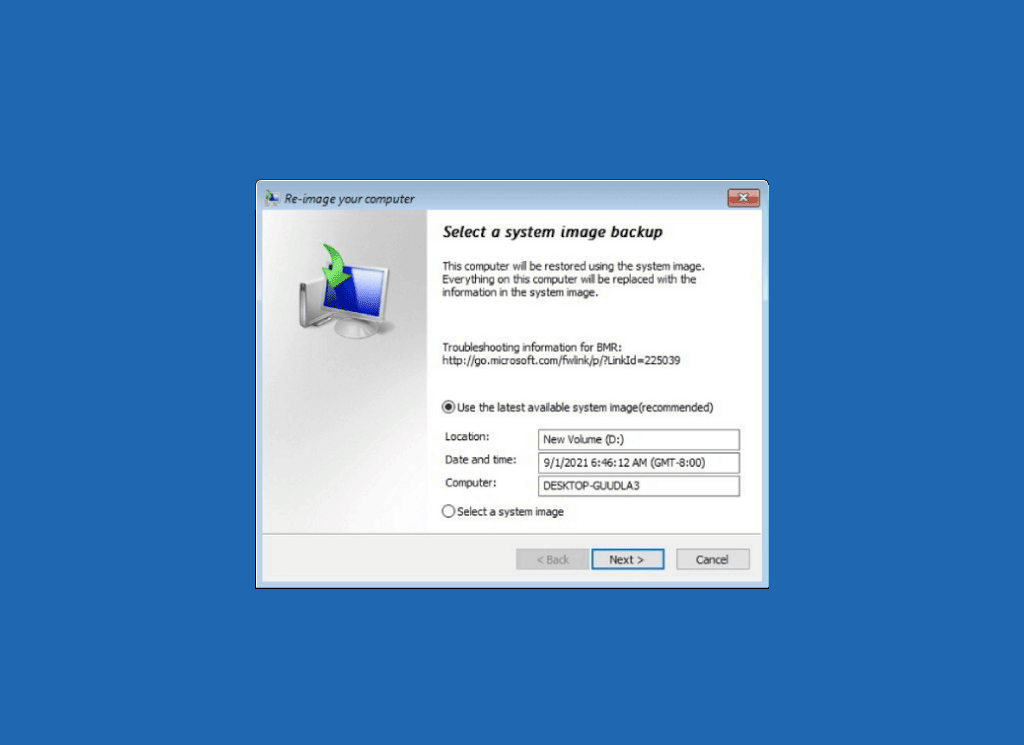
Таковы инструменты, которые можно использовать для решения проблем Windows 10/11 с помощью Windows Repair USB Disk. Надеюсь, все вышесказанное поможет вам выбрать правильный инструмент для решения проблемы, с которой вы столкнулись.